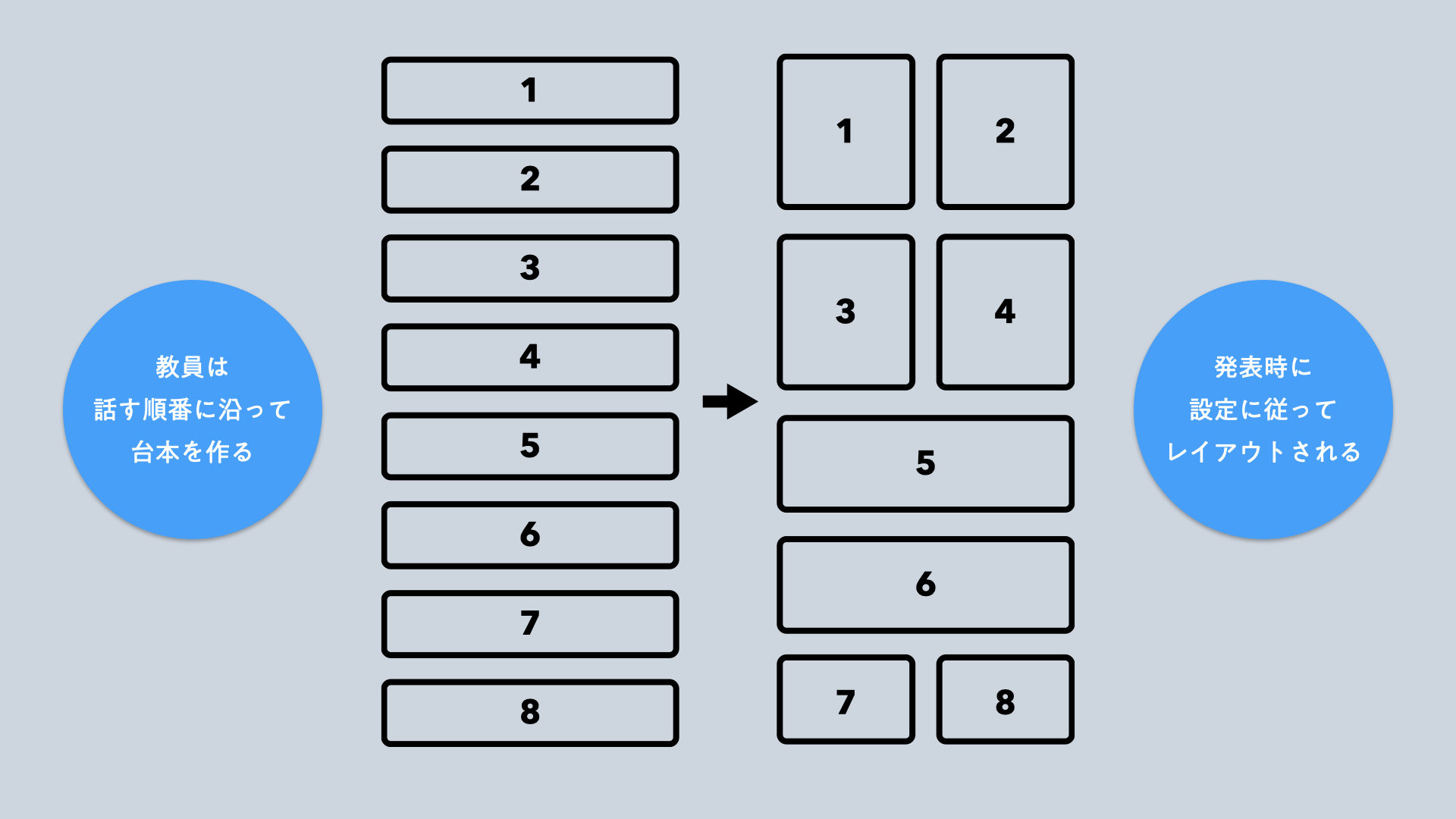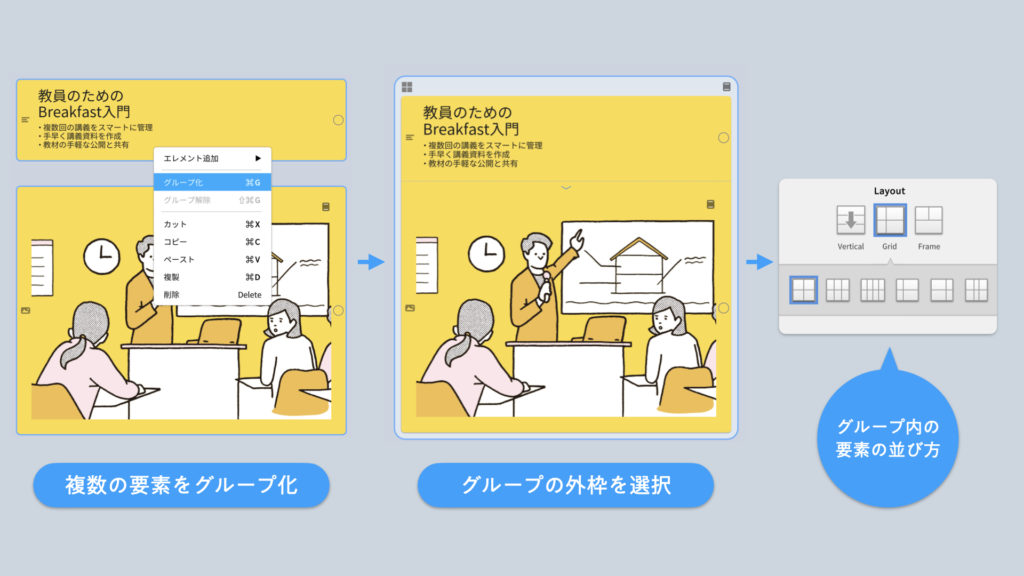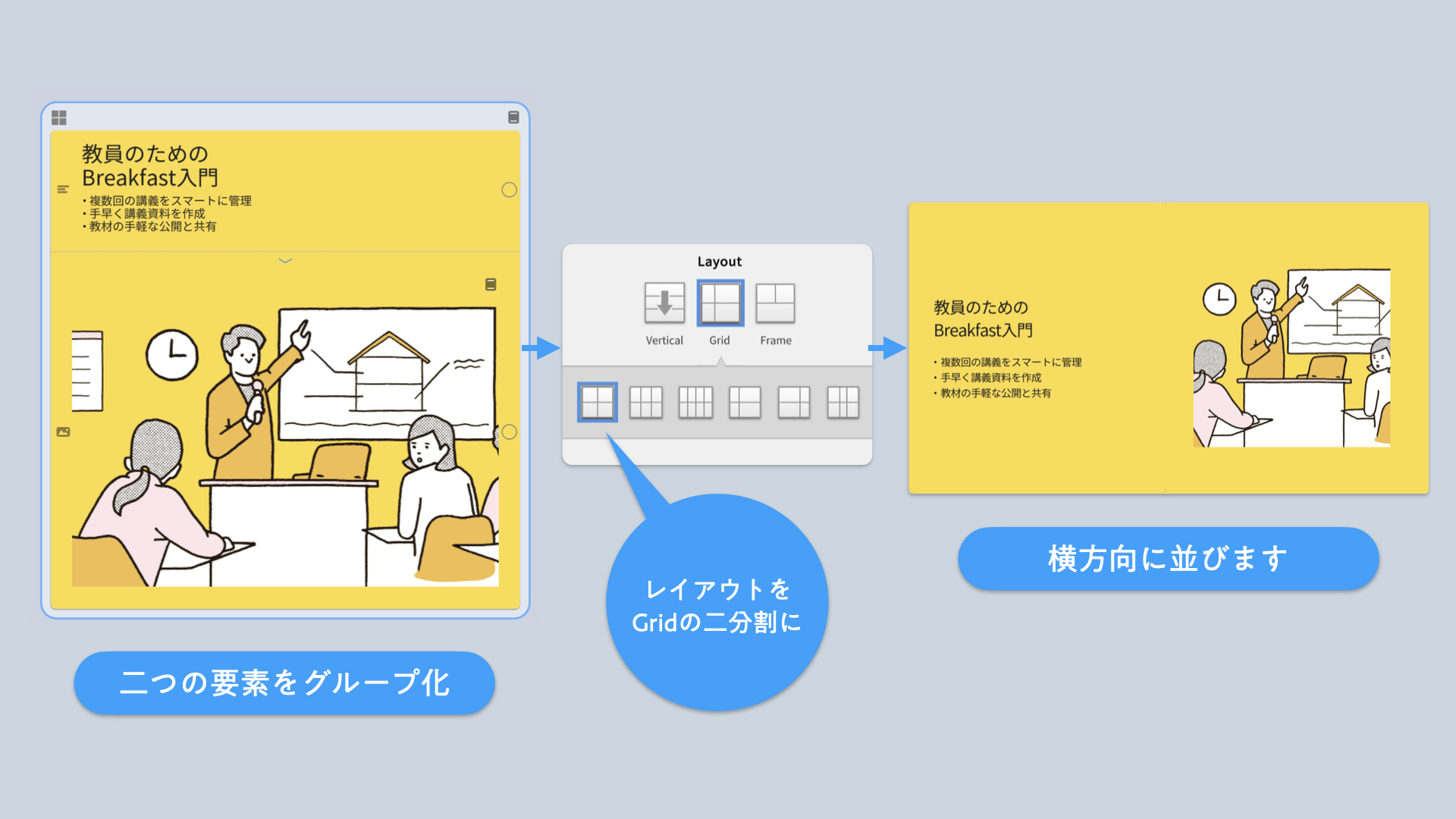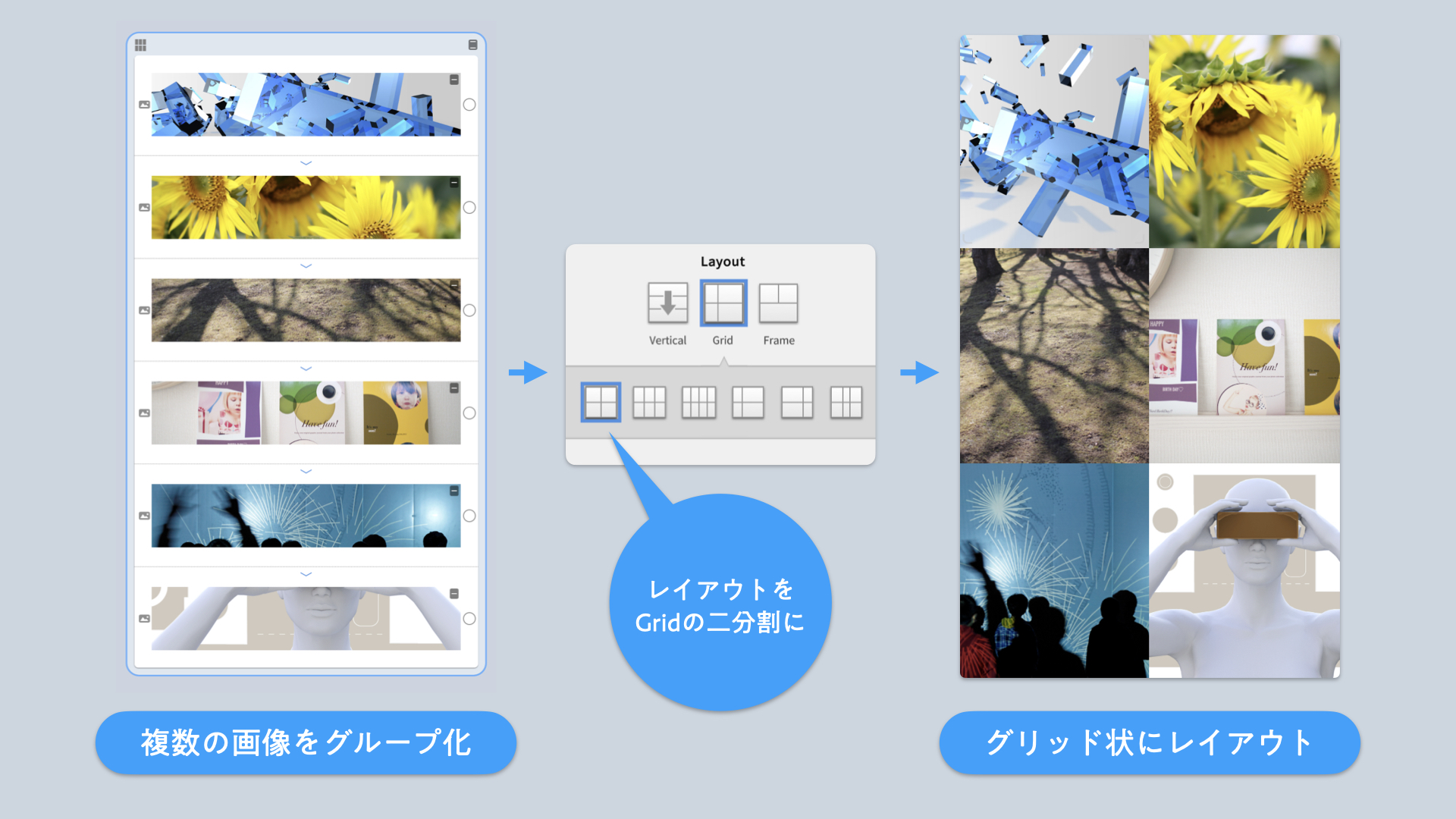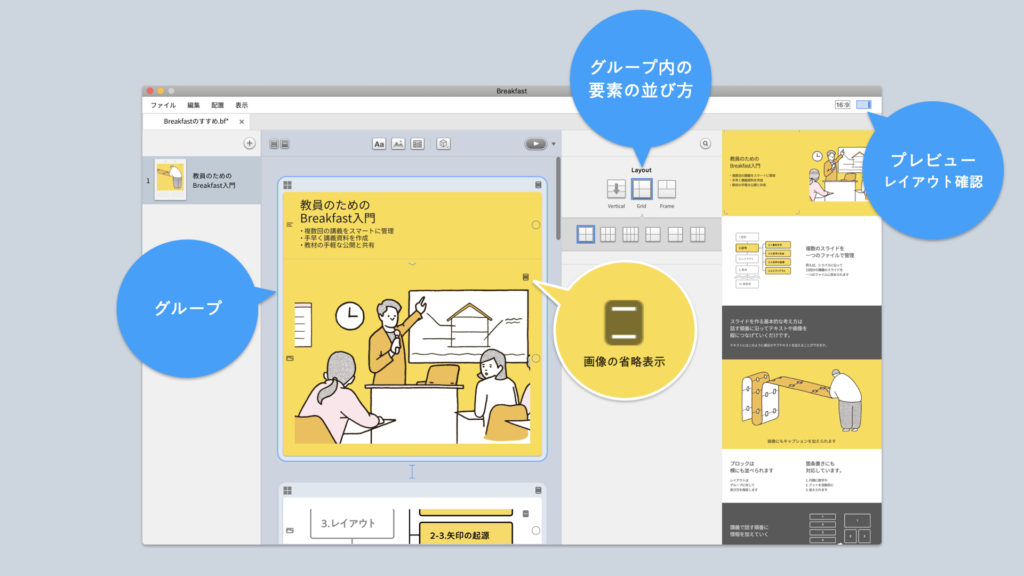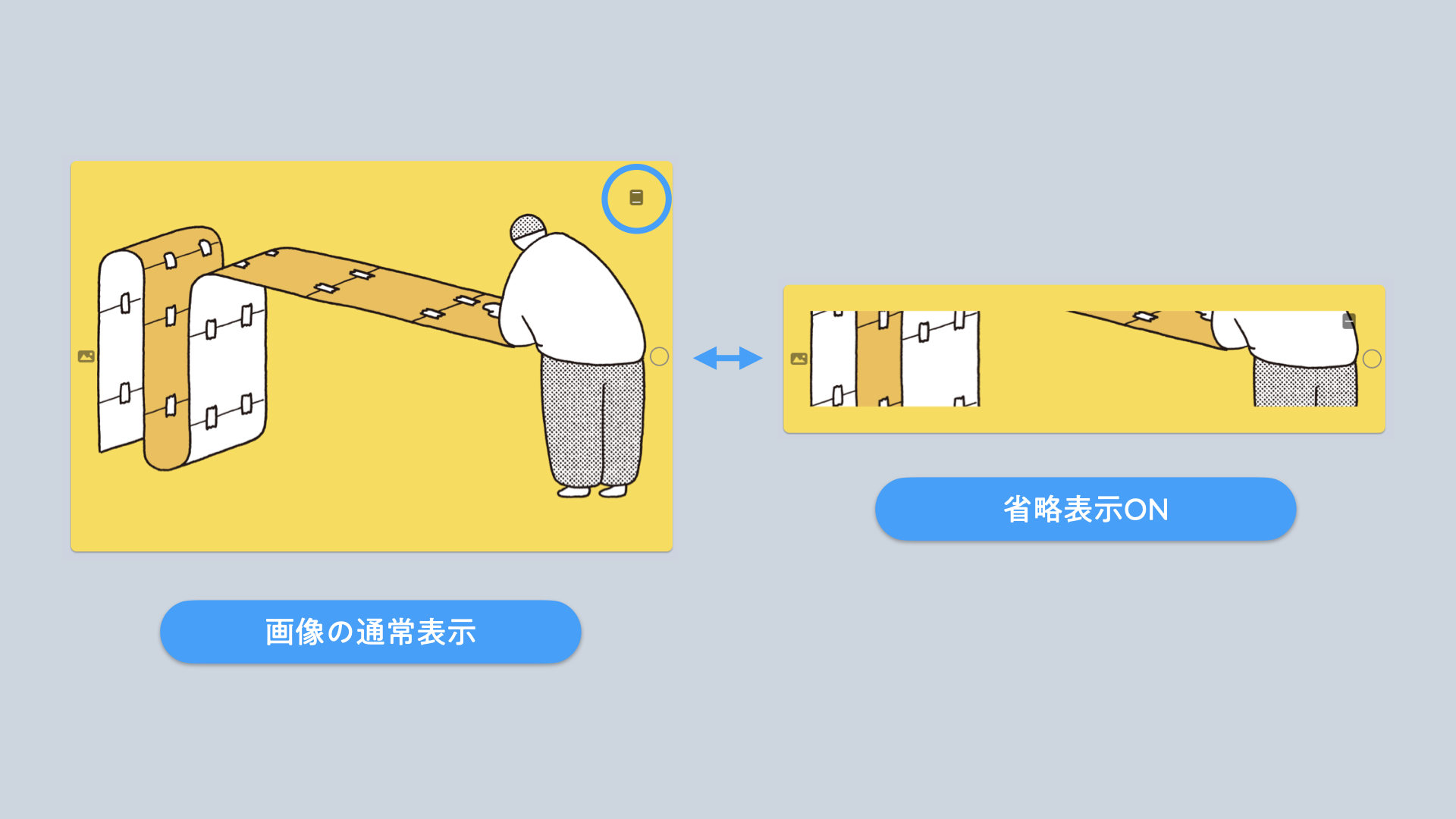時間をかけられない、でも、なるべく美しく
教員の多くが、一つ一つのスライドに時間をかけてはいられないが、なるべく汎用的に情報を整理しつつ、かつ美しく表現したい。という思いを持たれているのではないでしょうか。Breakfastはそうした思いから開発がスタートしています。PowerPointやKeynoteのように機能が豊富ではありませんが、目的に合致すれば、とても活躍するツールになるかもしれません。
Breakfastのレイアウトは、何も設定をしなければ上から下へと要素が並んでいきますが、簡単な設定で横に並べることも可能です。方法は、要素を「グループ化」し、そのグループに対して「並び方」の設定するだけです。
横方向へのレイアウトを所々に採用することによって、縦に長くなりがちなスライドを短くでき、情報がどんどん画面外に流れていくのを防げます(これは学生からのフィードバックをもとに採用されたと言える機能です)
簡単な操作で、情報にまとまりを作りつつ、見た目の単調さも回避。設定方法やレイアウトサンプルをムービーにまとめましたので、参考にしていただければと思います。
Breakfastの設計思想
いかがでしたでしょうか、Breakfastのレイアウトは、手作業で要素を並べず、グループに対して並び方を指定する、という手法を取っていることがご理解いただけたのではと思います。これは「内容」と「レイアウト」を分離するという、アプリケーション設計思想が具体化した結果生まれたユーザーインターフェイスです。
こうした考え方を採用することによって、細かい手作業でのレイアウトは出来なくなるというデメリットがありますが、柔軟かつ瞬時にレイアウトを変更することが可能になるというメリットも生まれます。